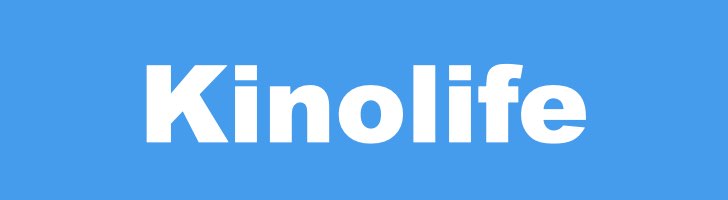キノくま
キノくま
年末になるとカウントダウンライブなどをはじめ、様々な有料コンテンツのライブ配信が増えますね。
僕も今年の年末年始は「天才万博」や「えんとつ町のプペルミュージカル」のライブ配信を楽しむ予定です。
せっかくのライブ配信を楽しむなら、大画面で楽しめるテレビでの視聴をしたくありませんか?
 キノくま
キノくま
結論を言ってしまうと「Fire TV Stick」で視聴するのが圧倒的におすすめです!
この記事では、ライブ配信をテレビ画面で視聴する方法をいくつか紹介しますね。
この記事には広告・P Rを含みます。アフィリエイト広告を使用しています。
コンテンツ
【大画面】テレビでライブ配信を見る方法
では、早速ですが、テレビでライブ配信を見る方法は、下記の3つの方法が手軽でおすすめです。
ライブ配信の方法が「ブラウザでwebにアクセスして視聴するもの」と「スマホアプリで視聴するもの」で、視聴方法は若干異なりますが、下記の方法で、ほぼクリアできると思いますので参考にしてみて下さい。
- スマートフォンとテレビをHDMIで接続する
- Fire TV Stick で視聴する
- Apple TV でミラーリング視聴する
この他にもあると思いますが、手軽にできる方法として、こちらの3つを紹介しますね。
スマートフォンとテレビをHDMIで接続する方法
こちらが最も手軽で簡単にテレビでライブ配信を観られる方法です。
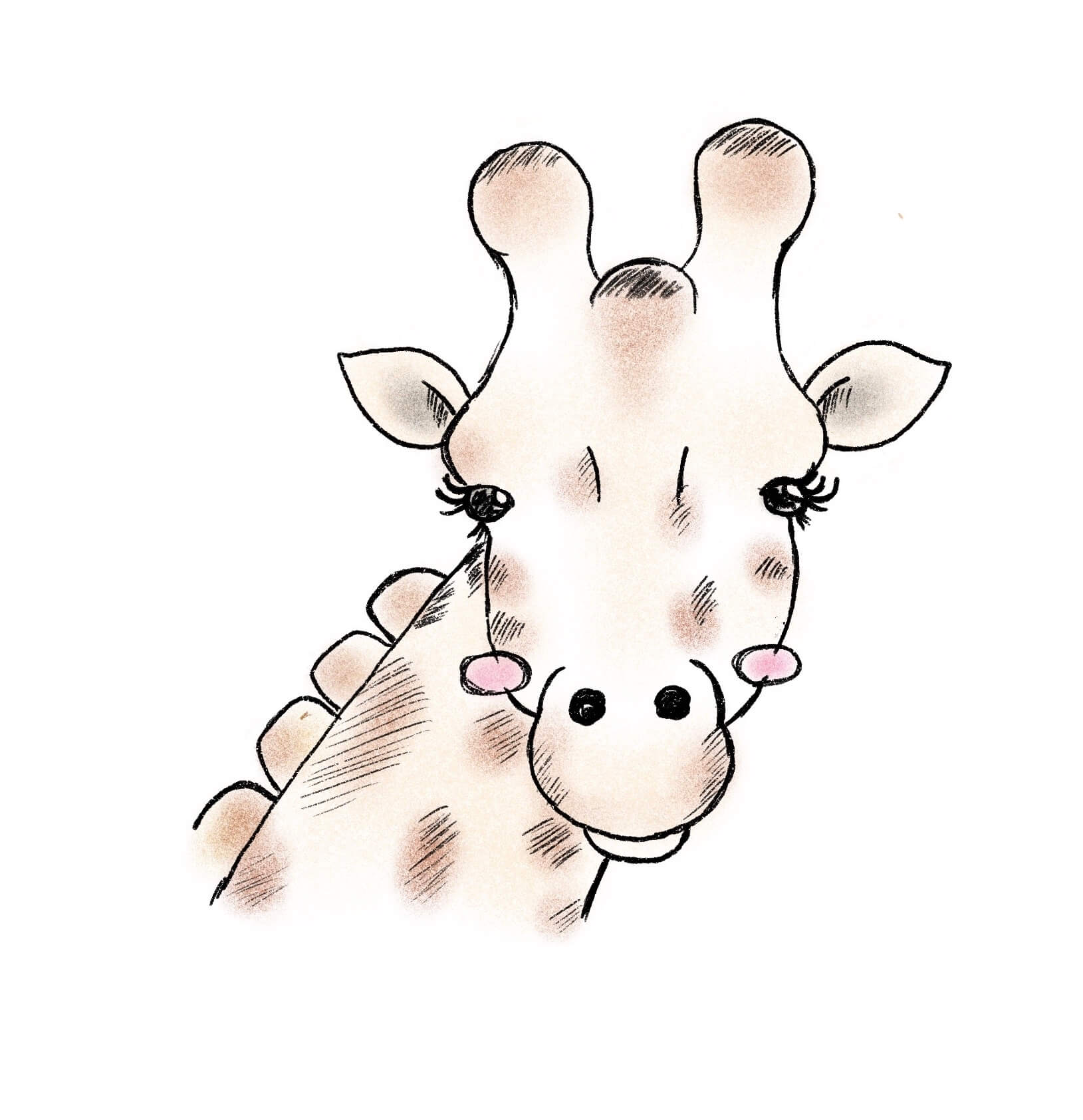 ジラッピ
ジラッピ
スマートフォンの映像をテレビ画面に映す方法ですが、スマートフォンアプリやウェブで視聴しているスマートフォンの映像をそのまま有線接続で映せるのでとても便利です。
この記事では、給電も同時にできるMHLケーブルを紹介します。
出力側が、USB Type-CやマイクロUSB、ライトニングなど、色々あるので、端末に合わせて紹介していきますね。
テレビにHDMI端子の入力があることと、MHL対応であるかどうかは確認しておいてくださいね。
またMHLの規格によって、転送できる画質に違いがありますのでご確認ください。
MHL2.0 →フルHD(1080p)
MHL3.0 →4K映像(2160p 30fps)
iOS端末におすすめのMHLケーブル
iPhoneやiPadなどiOS端末と接続するならこのケーブルがおすすめです。
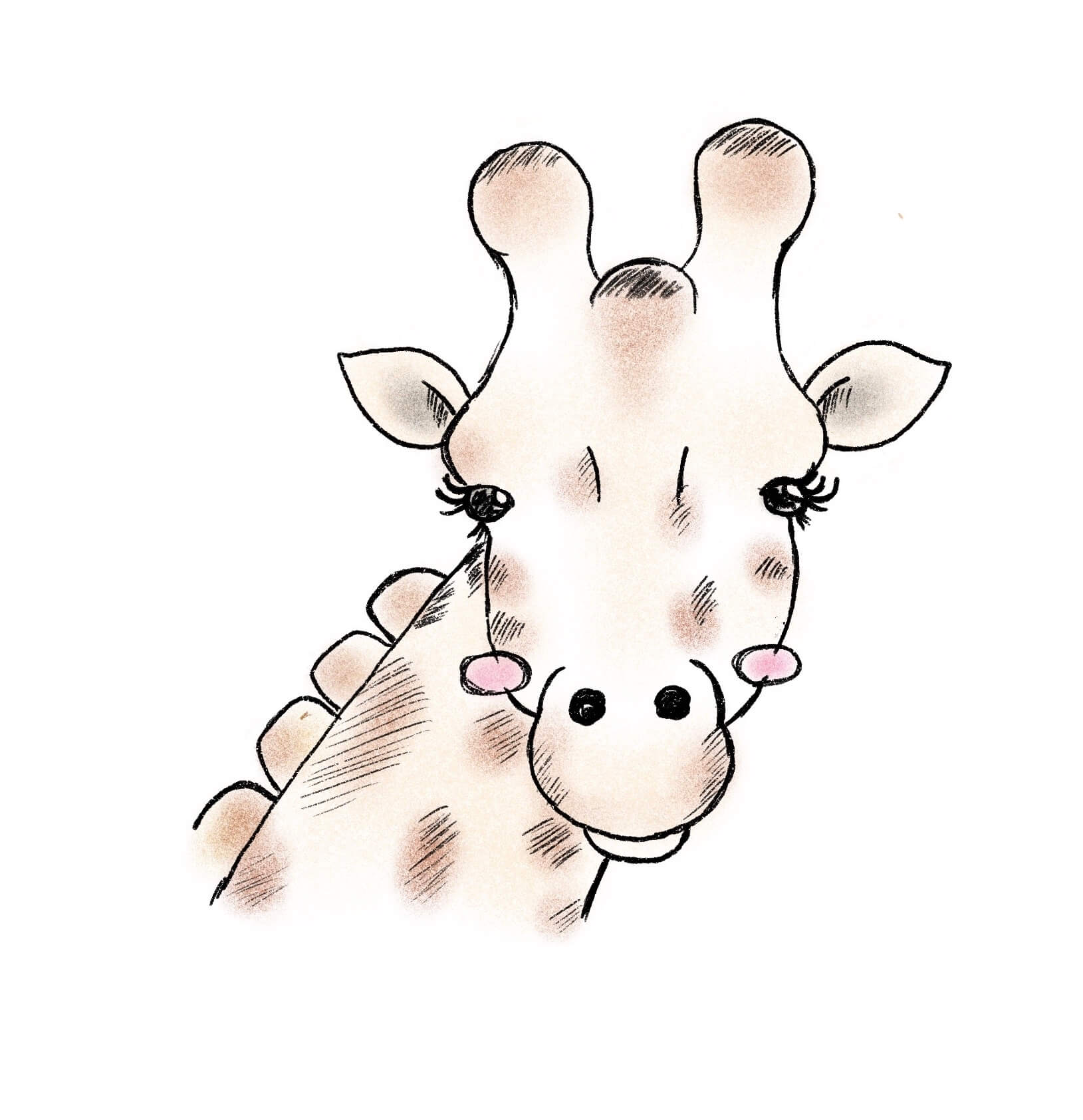 ジラッピ
ジラッピ
 キノくま
キノくま
| 転送可能 | 転送不可能 |
| YouTube Office keynote・ pages・numbers FaceTime など |
Netflix Amazonプライムビデオ iTunes Hulu など |
Android端末におすすめのMHLケーブル
USB Type C のAndroid端末やPCなどと接続できるこちらのケーブル。
4Kにも対応していてコスパも良いのでおすすめです。
Fire TV Stick で視聴する方法
ライブ配信動画をテレビ画面で楽しみたい人におすすめな方法が、Fire TV Stick で視聴する方法です。
HDMIの入力端子が付いているテレビなら簡単に接続できて、Webブラウザが使えるのでSNSやYouTubeにログインできて便利です。
後述しますが、ミラーリング機能もあります。
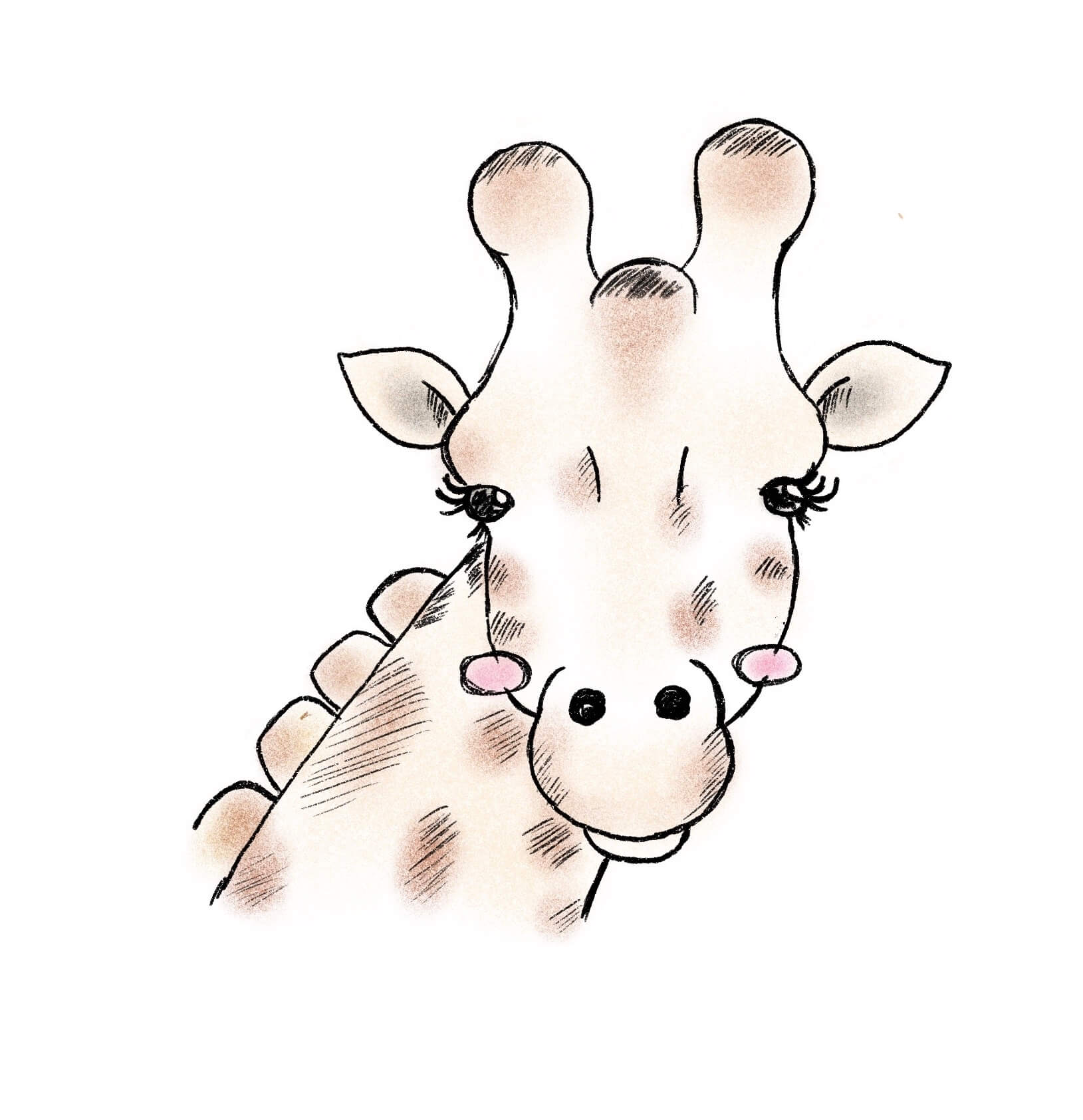 ジラッピ
ジラッピ
- Fire TV Stickの Silkブラウザで視聴
- スマートフォンをミラーリングして視聴
ライブ配信をテレビで視聴する方法は、スマートフォンの画面をミラーリングするよりも、Silkブラウザで視聴するのが圧倒的におススメです。
ミラーリングをおすすめしない理由は、視聴中に、LINEなどのメッセージアプリを開くと視聴がストップしてしまうからです。
Fire TV Stickでは、Silkという独自のブラウザを使ってインターネットを楽しむことができるので、スマートフォンがなくてもFire TV Stick単体で視聴可能です。
そのため、YouTubeやVimeo、Facebook、Instagramなどのサイトにログインして視聴可能です。
 キノくま
キノくま
スマートフォンの画面を無線ミラーリングする方法
Fire TV Stickでライブ配信映像を楽しむもう一つの方法は、Fire TV Stickのミラーリング機能を使ってスマートフォンの画面を転送する方法です。
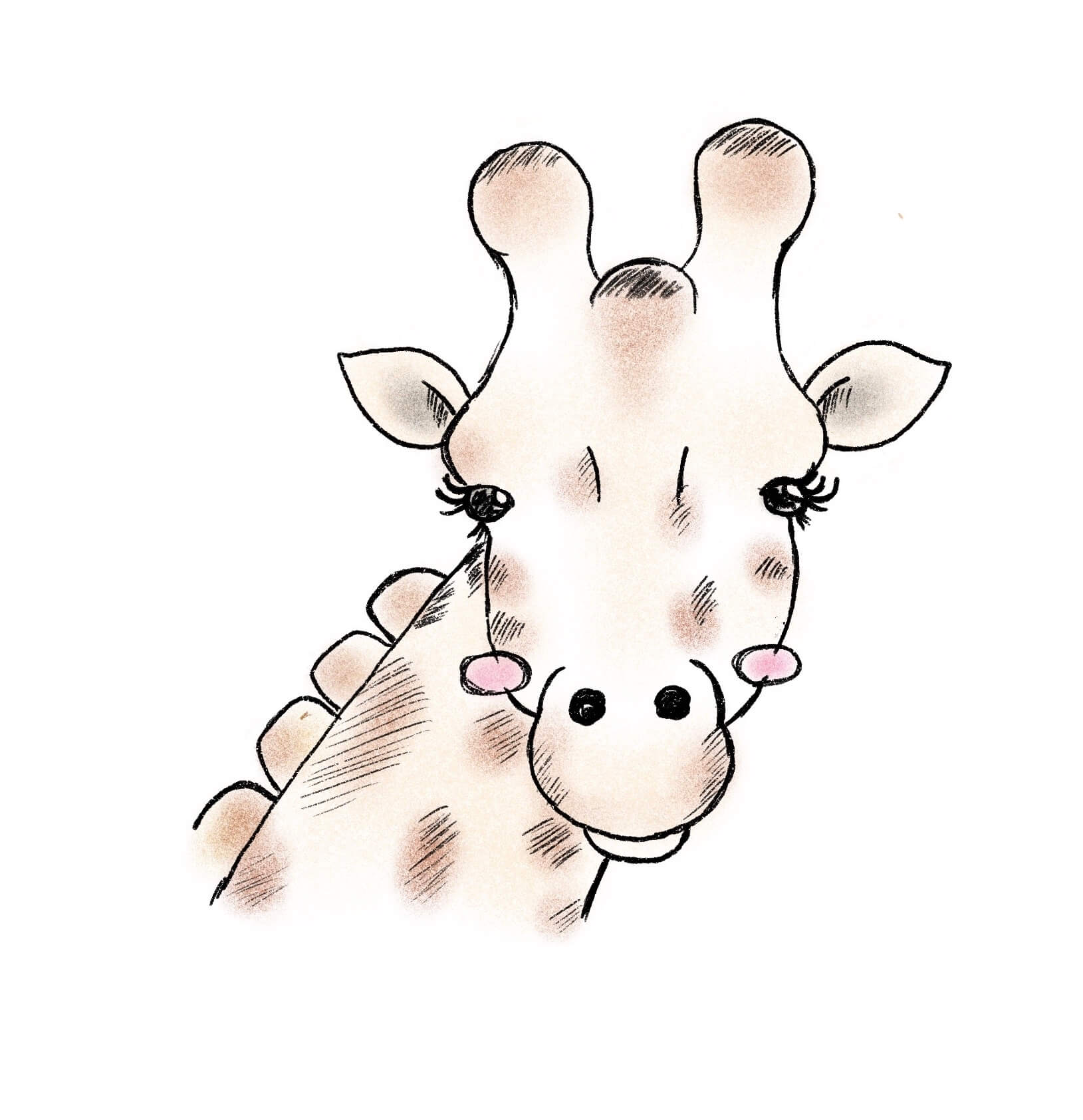 ジラッピ
ジラッピ
 キノくま
キノくま
YouTubeやFacebook、Instagramなどのライブ配信などは、リアルタイムにコメントやいいねを押したりすることができるので、コミュニケーションを楽しみながらライブ配信を楽しむなら、スマートフォンの画面をミラーリングするのが便利。
Fire TV Stickのリモコンは、文字入力には向いていないので、スマートフォンで打ち込むのが断然おすすめです。
最後にAppleTVで視聴する方法
ライブ配信動画をテレビ画面で楽しむ方法で最後に紹介するのが、AppleTVで視聴する方法です。
 キノくま
キノくま
僕は、アップル製品はとても好きなのですが、この方法はあまりお勧めできません。
この方法で視聴しようと思うと、スマートフォンの画面をミラーリングするほか、ありません。
実は、Apple TVって、webブラウザの機能が付いていないんです。
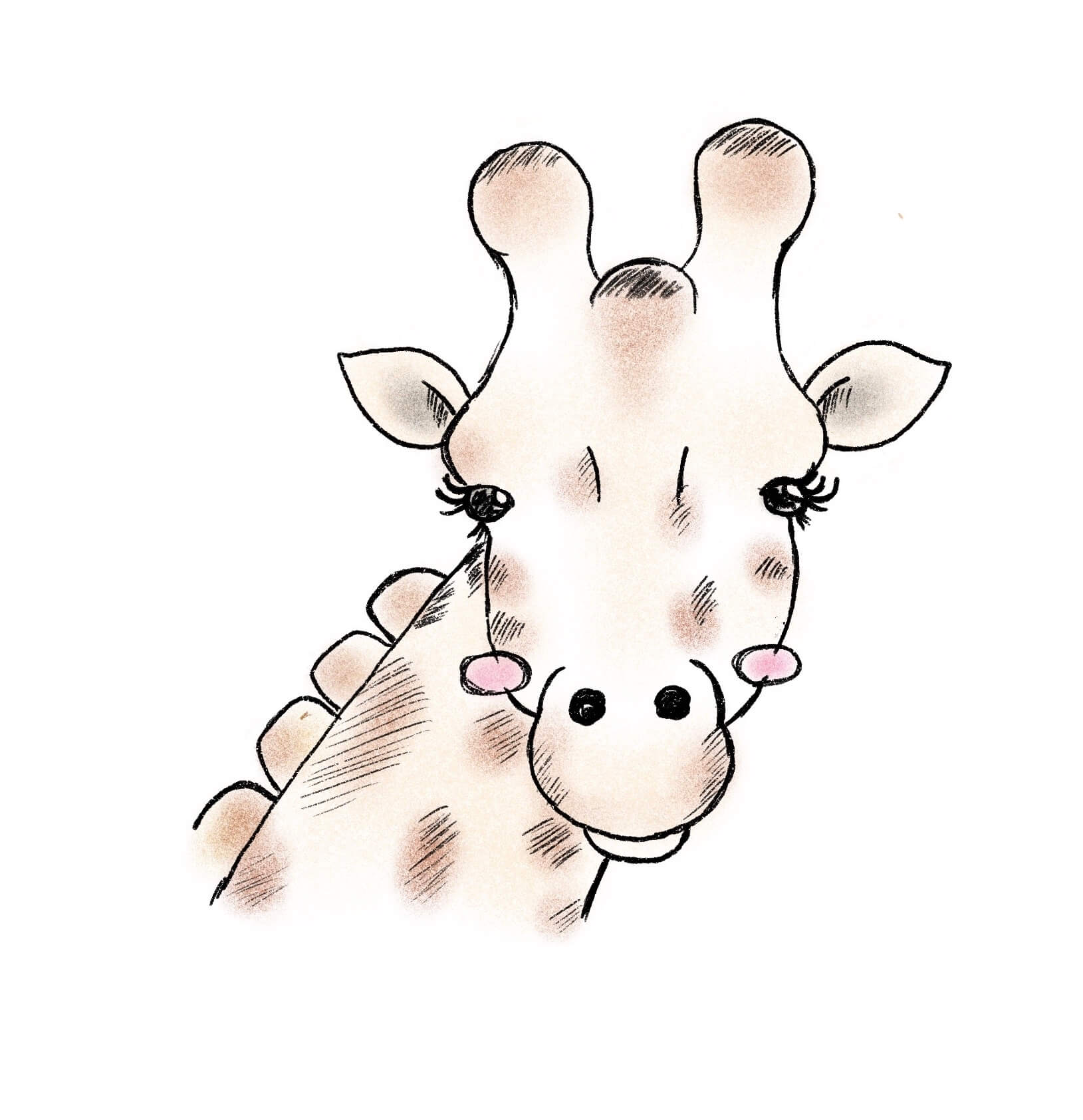 ジラッピ
ジラッピ
じゃあ、仕方ないかもね。
ということで、ここまで紹介してきましたが一番のおすすめは、Fire TV Stickで視聴する方法です。
でも、大画面で視聴するのは臨場感あってほんとにおすすめなので、ぜひ参考にしてみてくださいね。
Fire TV Stickが搭載されたテレビも発売されたね!リンク貼っとくよ!
 キノくま
キノくま