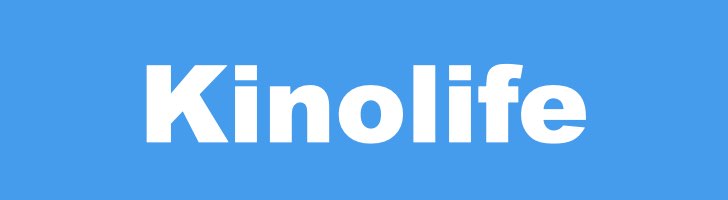自宅を簡単にスマートホーム化できるNature Remo(ネイチャーリモ)を購入したら、音声操作できる様にしたいものですよね。
Nature Remoには「シーン」と「オートメーション」という機能が実装されていて条件を設定することで、家電を一括操作することができたり、タイマーの様に時間を指定して家電を操作することもできるのです。
合わせて、Siriショートカットを利用することで家電製品の音声操作が可能になります。
この記事では、詳しく設定方法ををまとめていきますね!
- 無駄(無益)なプロローグ
- 音声操作に必要な設定の説明
- Nature Remoの開封から初期設定まで
※初期設定は簡単に終わるので、先に「シーン」や「Siriショートカット」について書いてます。
この記事には広告・P Rを含みます。アフィリエイト広告を使用しています。
コンテンツ
【プロローグ】スマートホーム化で生活がすごく便利で豊かに!
最近こんなTweetをしてみたよ!
 キノくま
キノくま
寝る前は
「Hey!Siri…もう寝るね」で
部屋内の家電と照明を一斉オフ起きたら
「Hey!Siri…起きたよ」で
テレビと電気をオンそんな彼女との生活始まりましたw https://t.co/prbmKgRi44
— kinolife – キノライフ – 【映画】えんとつ町のプペル応援中 (@kinolife3) April 19, 2020
寝る前は
「Hey!Siri…もう寝るね」で
部屋内の家電と照明を一斉オフ起きたら
「Hey!Siri…起きたよ」で
テレビと電気をオンそんな彼女との生活始まりましたw
こんなTweetをするくらい便利な生活がスタートすると毎日が楽しくなりますね。
僕は2階建ての一軒家に住んでいるので、一回のリビングに起きてくるなり「ヘイシリ!起きたよ!」のひとことでテレビや照明をつけられるのはめちゃくちゃ便利ですね。
まだRemoを設置してない人は、設置方法の説明を先に読んでね!
 キノくま
キノくま
【必須】Nature Remoの「シーン」や「オートメーション」の設定しておくと便利
 キノくま
キノくま
「シーン」機能は、一回の操作で複数の家電を動かせるのでとても便利です。
例えば…朝起きた時に
- 電気をつける
- テレビをつける
- いつものチャンネルに変える
- エアコンをつける
という様に起きたらやることを全て1つの命令(タップ)にまとめる事ができます。
後に説明するSiriショートカットなど音声操作アプリと連動すれば、設定しておいた言葉で操作することができます。
 キノくま
キノくま
朝起きた時、夜寝る前くらいシーン設定をしておくと便利です。
あとはエアコンの設定を温度や風量・風向などの細かい設定もシーンに入れられるので、お気に入りの設定があれば登録してもいいですね。
シーンの登録
シーンの設定は、右上の「+」のマークをタップすると登録できます。
シーン設定画面を開いたらシーンのタイトルをつけ、操作したいリモコンを選択していくだけです。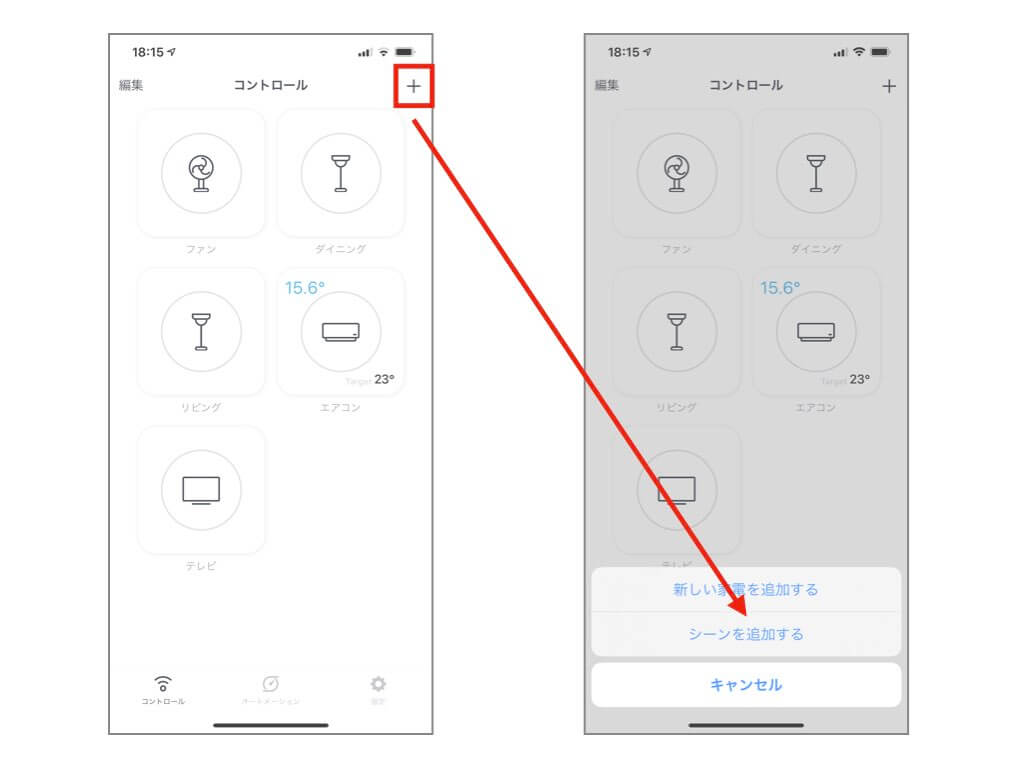
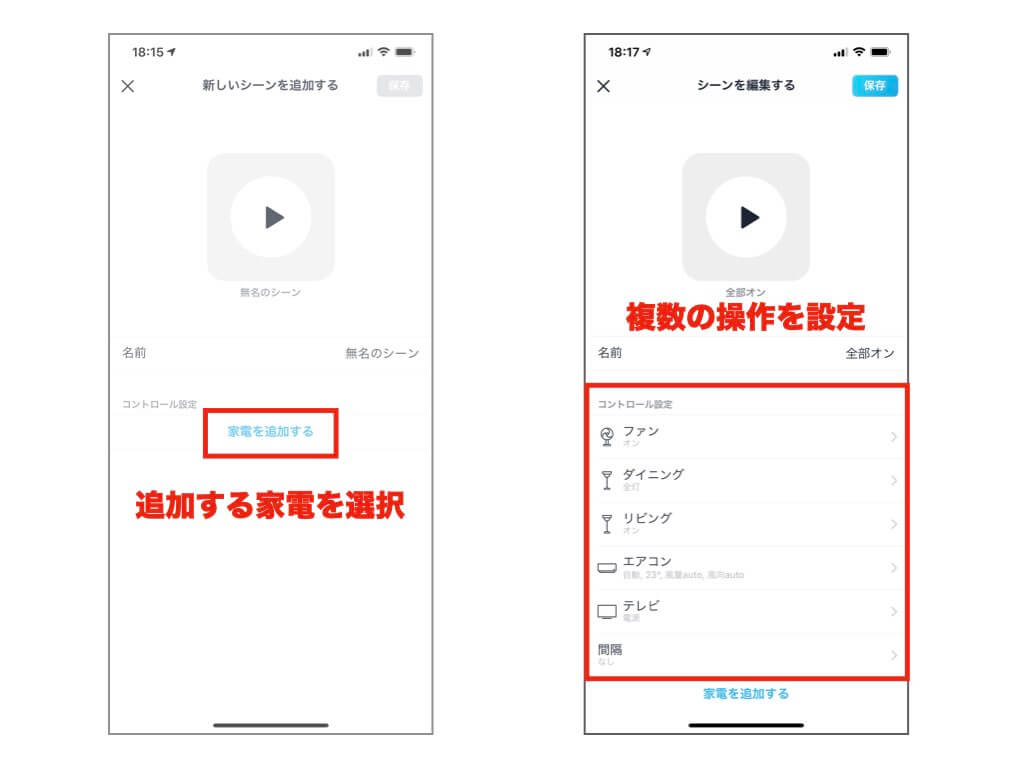
トリガー(条件)指定で操作できる「オートメーション」を設定しよう
もうひとつ便利な機能が「オートメーション」です。
例えば「何時になったら」や「〇〇℃になったら」など、時間や環境を指定して操作できるので、朝起きる時間に合わせて家電を操作することも可能です。
ペットを飼っている人は、部屋の温度管理をするためにオートメーションの設定をしてみても良いでしょう。
出発(家を〇〇メートル離れたら)
日時(何時になったら)
暑い(〇〇℃以上になったら)
寒い(〇〇℃以下になったら)
湿度高い
湿度低い
明るい
暗い
人感センサの反応なし
いろいろできるので様々な使い方を考えられると思います。
 キノくま
キノくま
オートメーションの設定
オートメーションの設定はアプリの下部にあるメニューバー「オートメーション」を選んで「+」のアイコンから設定できます。
オートメーション設定画面を選んだら、タイトルをつけ、トリガー(条件)を設定してから、シーン設定と同じ様に操作する項目を選んでいくだけで完了です。
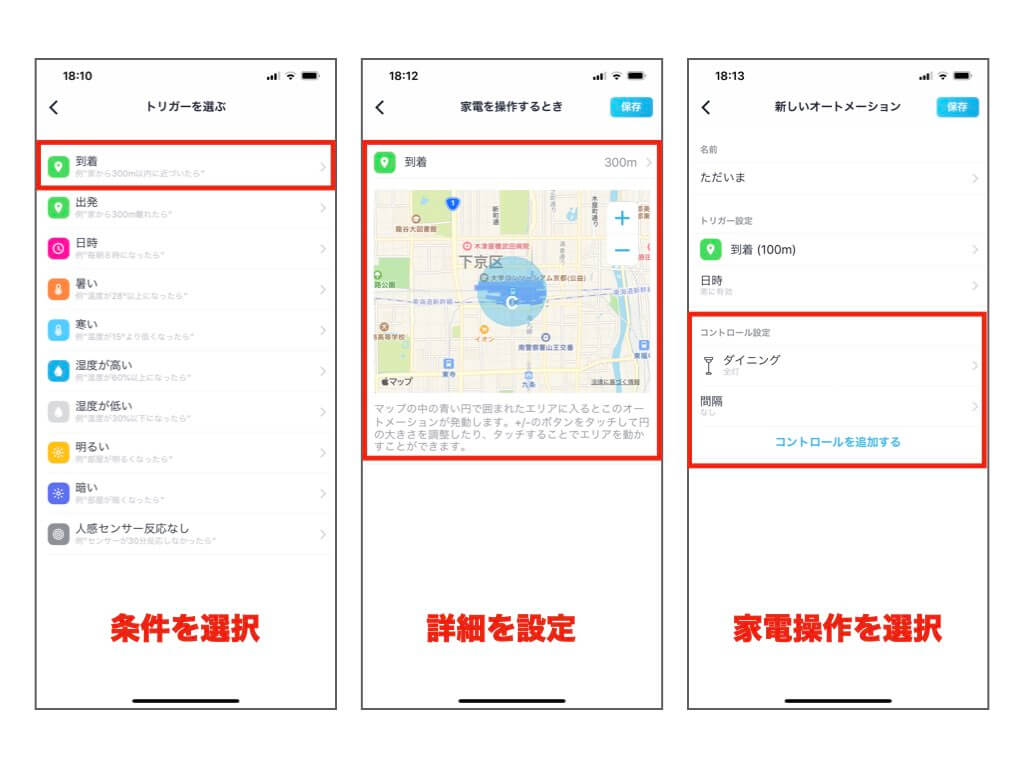
Nature Remoで出来ることのほとんどはこんな感じだと思います。
あとは、触ってみるといろんな使い方も見つかると思います。
【簡単】Siriショートカットを登録しよう
 キノくま
キノくま
※SiriショートカットはiPhoneやiPadのiOSで操作できるアプリなので、Androidスマホの方には非対応です。
代用できる音声操作アプリもありますのでそちらをご活用ください。
Siriショートカットって何?
という方も多いかもしれません…。
HomePodを使っているクセにNature Remoに出会うまで、知らなかった機能です。
「新しいボイスメモを起動」や「〇〇さんに電話(メッセージ)」など、よく使う項目をショートカットにして、ホーム画面に置いたり音声操作で呼び出すことができます。
Nature RemoはSiriショートカット対応なので、Remoの操作を音声操作で動かせる様に設定することができます。
設定方法
※一度操作した動きをSiriが記憶するので、Siriに覚えさせたいリモコン操作を実際に動かしてみましょう
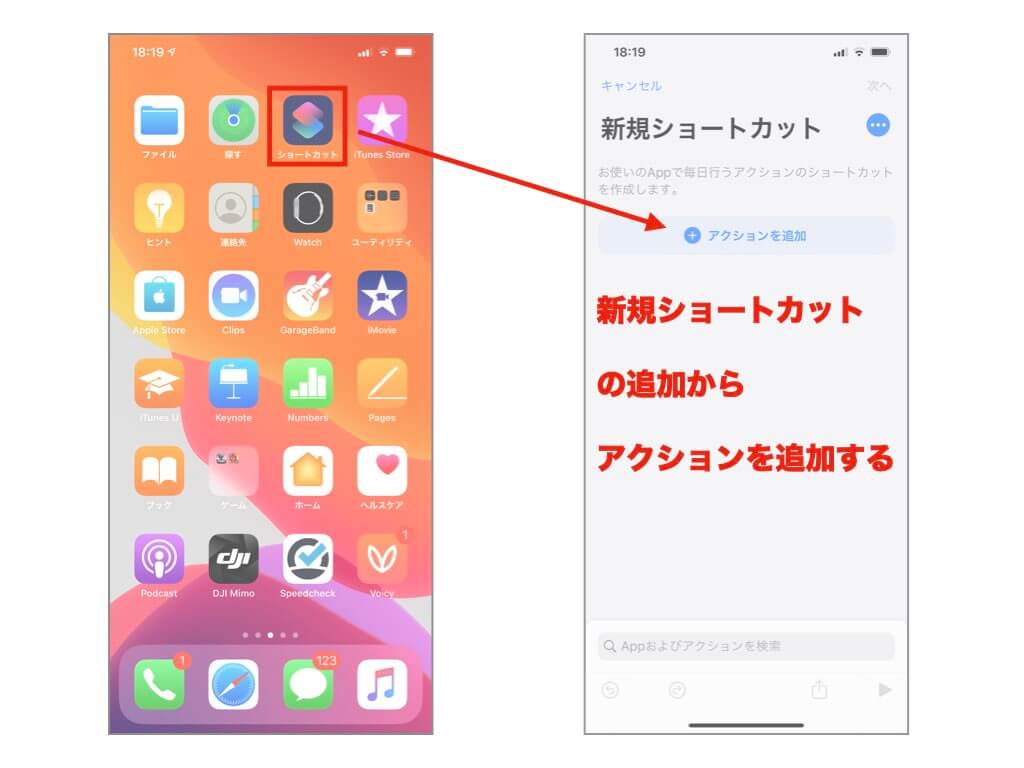
Siriの画面を開くとショートカットを追加できます。アクションを追加して「App」からRemoを選びましょう。
[ショートカット追加]
↓
[アクションを追加]
↓
[Appを選択]
↓
[Remoを選択]
↓
[追加したい操作を選択]
という様にRemoの中からリモコン操作を選択して設定できます。
Siriはひとつずつの操作を完了させてから次の動作に移るのに対して、Remoのシーン操作は一括で発信している様なので、全ての家電がタイムラグなく作動します。
Siriショートカットは「簡単な単語」がおすすめ
便利なSiriショートカットですが、Siriが聞き取りに失敗したりすることもあるので、発音しやすくて覚えやすい単語にしておくと操作しやすいのでおすすめです。
このあとはNature Remoの設置方法を説明していきますね。
 キノくま
キノくま
Nature Remoの初期設定と設置方法を解説
- インタネット環境(Wi-Fi環境は必須です)
- スマートフォン端末(iOS or Android)
- 操作する家電製品のリモコン
Nature Remoを開封
Nature Remoが届いたら早速開封しましょう。
箱の中に入っているのはとてもシンプル。
USBアダプター
USBケーブル
接着シール
取り扱い説明書
CDジャケットよりも少し小さめコンパクトなパッケージですが、中に入っているものも至ってシンプル。
本体は思っていたよりも「薄くて軽い」という印象でした。
入っている接着シールは「接着力が強そう」な印象なので、剥がすときに壁紙が痛まないかちょっと心配です。
新築や賃貸などで、壁紙への接着が心配な方は、もう少し粘着力の弱いシールを用意しても良いかもしれません。
本体はほんとに軽いので、接着力が弱いシールでも十分貼り付けられます。
設定方法
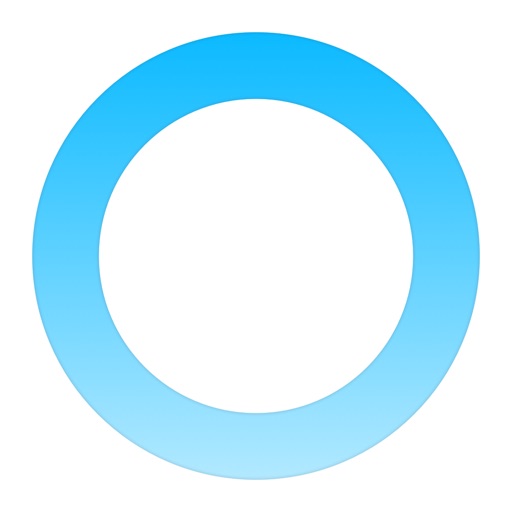
スマートフォン対応のアプリをiOS端末をお使いの方はApp Storeから、Android端末をお使いの方はGooglePlayからアプリをダウンロードしましょう。
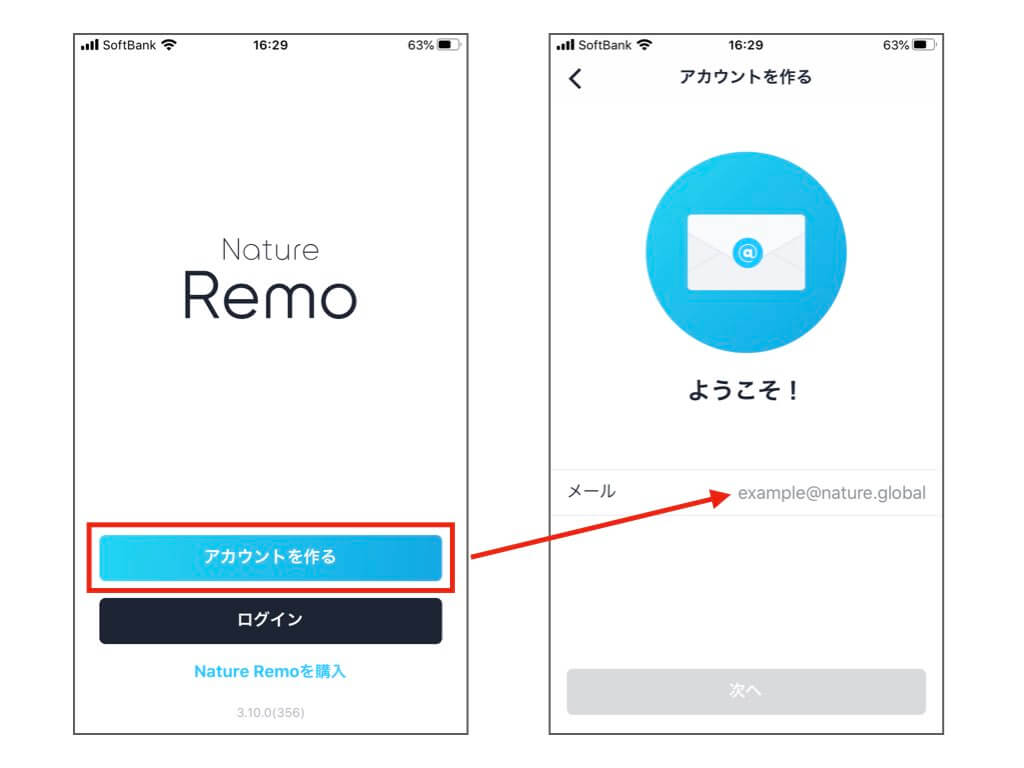
アプリを開くと「アカウントを作る」と「ログイン」が表示されますので、初めての方は「アカウントを作る」を選択しましょう!
次の画面で「メールアドレス」を入力する画面に切り替わりますので、メールアドレスを入力ください。
このメールアドレスはログイン時のメール認証で必要になるので、操作している端末で受け取れるメールにしておいてください。
メール認証なのでパスワードの作成は必要ありません。
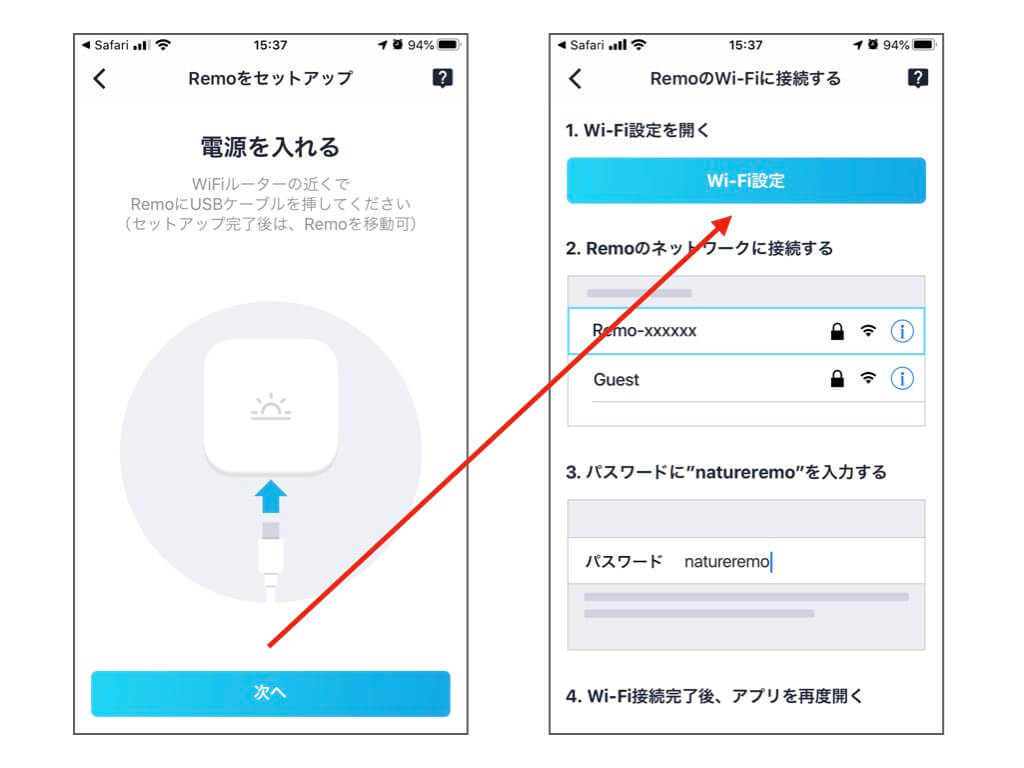
Nature Remoの電源を入れるとWi-Fi設定のネットワークに「Remo-xxxxx」という風にRemo端末が表示されるので、選択して接続してください。
接続時のパスワードは、アプリ内で表示されるのでアプリの画面を確認ください。
[自宅のWi-Fiを選択] → [パスワード入力]
※接続可能なWi-Fiは2.4GHz帯なので、接続の際は2.4GHzを選択してくださいね。
寝室やリビングなど設置する箇所の名前をつけておくと分かりやすいです。
※名前は後からいつでも変更可能です。
推奨する設置場所
Nature Remoには人感センサーが搭載されているので、平置きしてしまうとうまく人感センサーが機能しません。
そのため壁に固定するのが一番理想的な設置方法になります。
また家電操作の際には赤外線を利用するため部屋全体から見える場所への設置がおすすめです。
設定完了したらリモコンを登録しよう
Nature Remoの初期設定はすごく簡単ですが、リモコンの登録も驚くぐらい簡単です。
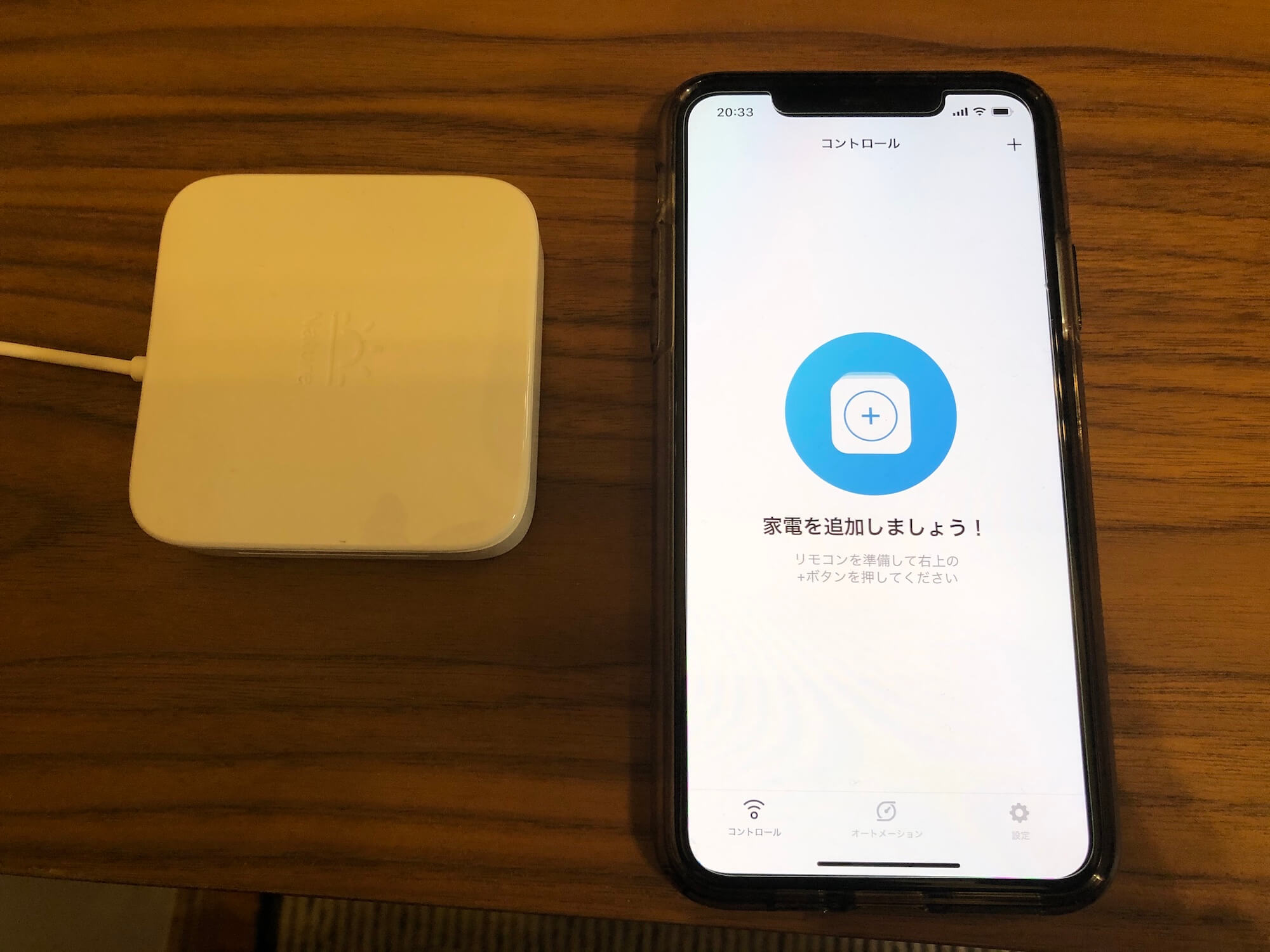
リモコンの設定方法は、アプリ右上の「+」マークから追加できます。
追加したい家電を選んで、Remoに向かってリモコンの電源操作をするだけです。
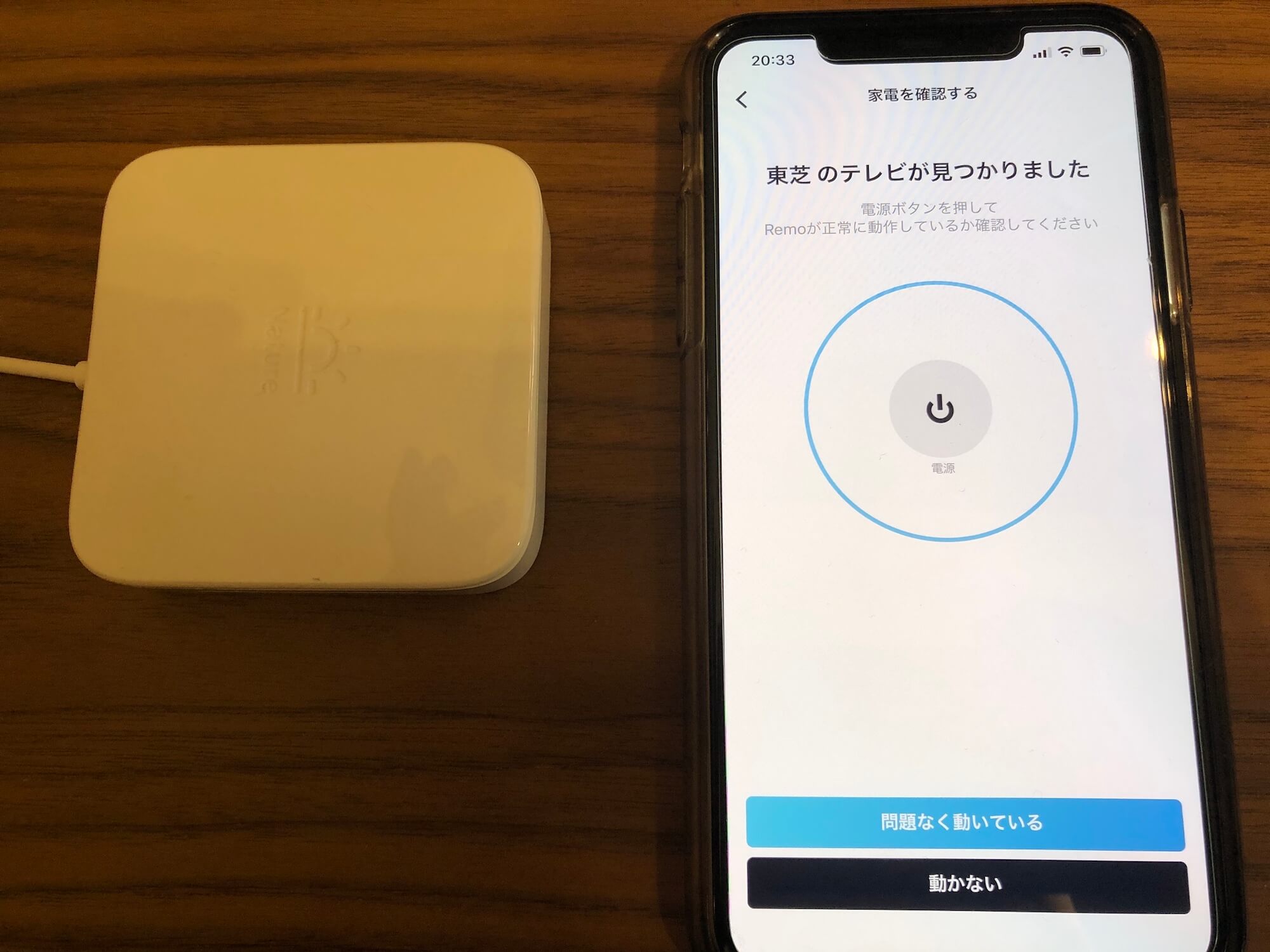
Remoに登録されている製品の場合、「〇〇が見つかりました」と表示され、アプリで操作してみて問題なく作動すればリモコン登録は無事完了です。
基本的なボタンは登録されているので特に追加でする作業はありませんが、ボタンの抜けがあった場合や、未登録の製品などは、手動で登録することが可能です。
今回はいろいろな設定方法について書いてみました。
本当におすすめのスマートホームなので良ければ購入して体験してみてくださいね。
ちなみに、リモートで鍵の開け閉めができるスマートロックを連動させて、鍵も管理し始めました。
電子キーも注文して、Remoに覚えさせるんだ!
 キノくま
キノくま
1万円でお釣りがくるので、ぜひご参考ください
 キノくま
キノくま