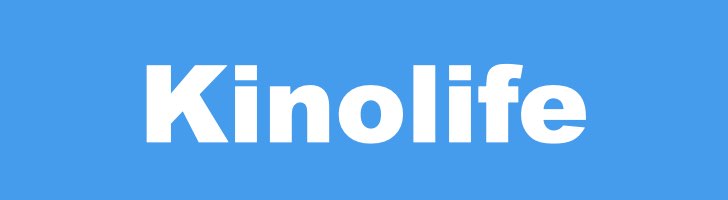60,000を超えるテンプレートとおしゃれなフリー素材が使えるグラフィックデザインのための高機能なツール「Canva / キャンバ」をご紹介。
Canvaは、オーストラリア発のグラフィックデザインツール。
世界のCanvaユーザー数は1,000万を超えている大人気のグラフィックデザインツールです。
Webブラウザで稼働するアプリなので、普通のソフトのようにPCで操作することも可能です。
もちろんPCで操作したい方にも充実のツールで、一度公式サイトも見てみてください。
 キノくま
キノくま
![]()

この記事には広告・P Rを含みます。アフィリエイト広告を使用しています。
コンテンツ
Canva(キャンバ)の5つの魅力
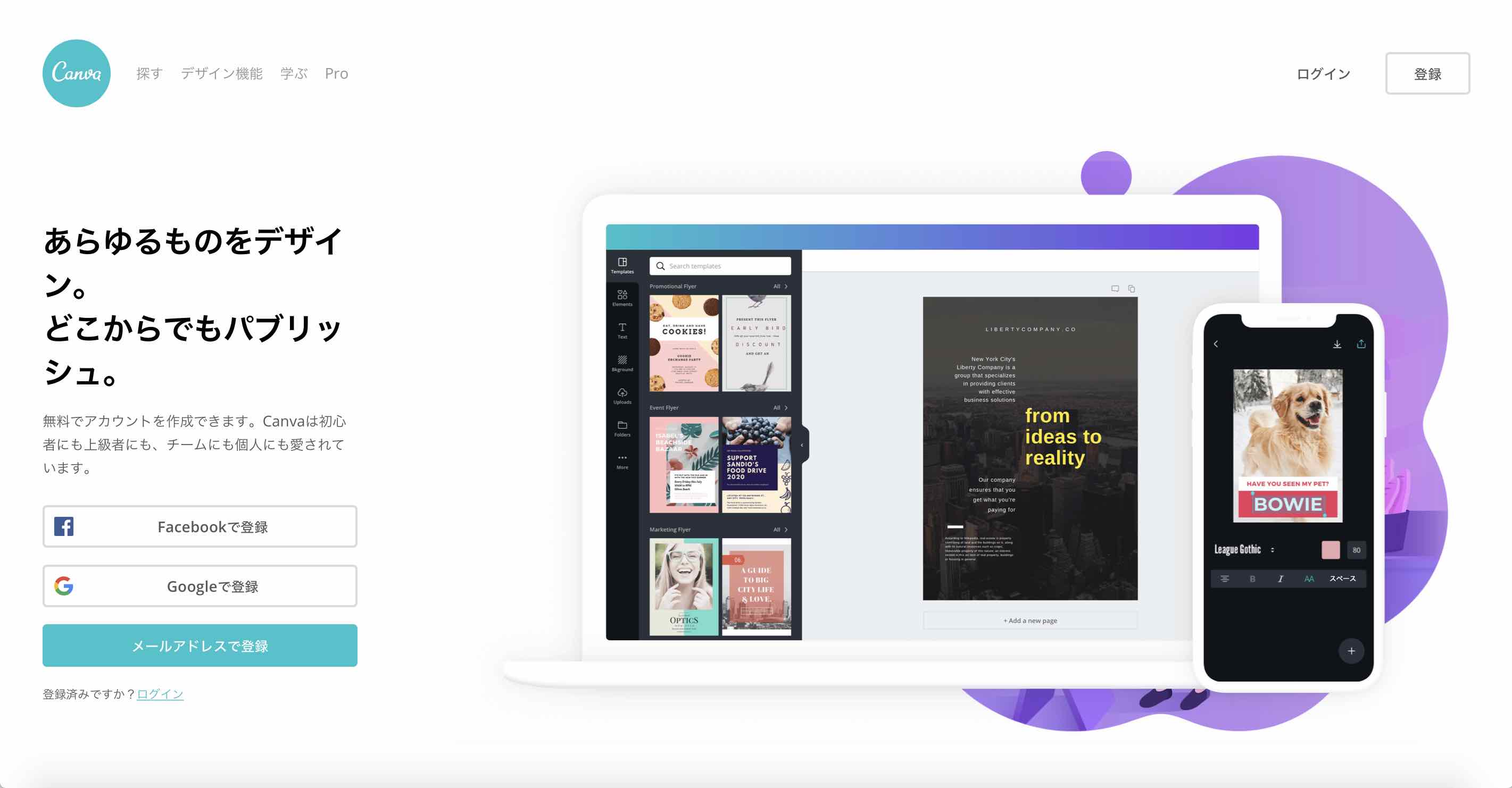
はじめに書いた通り60,000点を超えるテンプレートがあり、有料のテンプレートやデザインもありますが、無料でも充分にオシャレなデザインを作ることができます。
パソコンにインストール必要がなFacebookやGoogleアカウントで簡単にログインできるので、他のパソコンからでも続きの作業を行うことができます。
もちろん画像の差し替えなども可能で、スマートフォン内の写真データやパソコン内の画像を活用することもできます。
有料プランとは?
※7日間無料トライアル期間があります
無料で使える60,000点のテンプレートに加えて有料のテンプレートが使えるので、その数なんと300,000点以上。
②透過素材への書き出しが可能
無料プランだとPNGファイルへの書き出しができないのですが、有料プランなら可能。
③データの保存が無制限
無料プランでは保存できるデータ容量に限りがありますが、有料プランでは保存できる容量が無制限となります。
④イラストやロゴなど有料パックも使える
プレゼンテーションで使いやすい、インフォグラフィック素材やデザインにロゴを追加できる機能など使える機能が充実しています。
以上、Canva Proでできることもたくさんありますね。いろいろ使ってみて有料プランにアップデートしたい方はぜひ使ってみてくださいね。
有料のグラフィックデザインツールといえばPhotoshopなどもありますが、Photoshopは月額2,480円と少し割高。
それに比べてCanva Proはデザインのテンプレートや素材もついておおよそ半額なのでコストパフォーマンス最強ではないでしょうか?
スマートフォンアプリでの編集の仕方。

アプリ起動&ログイン
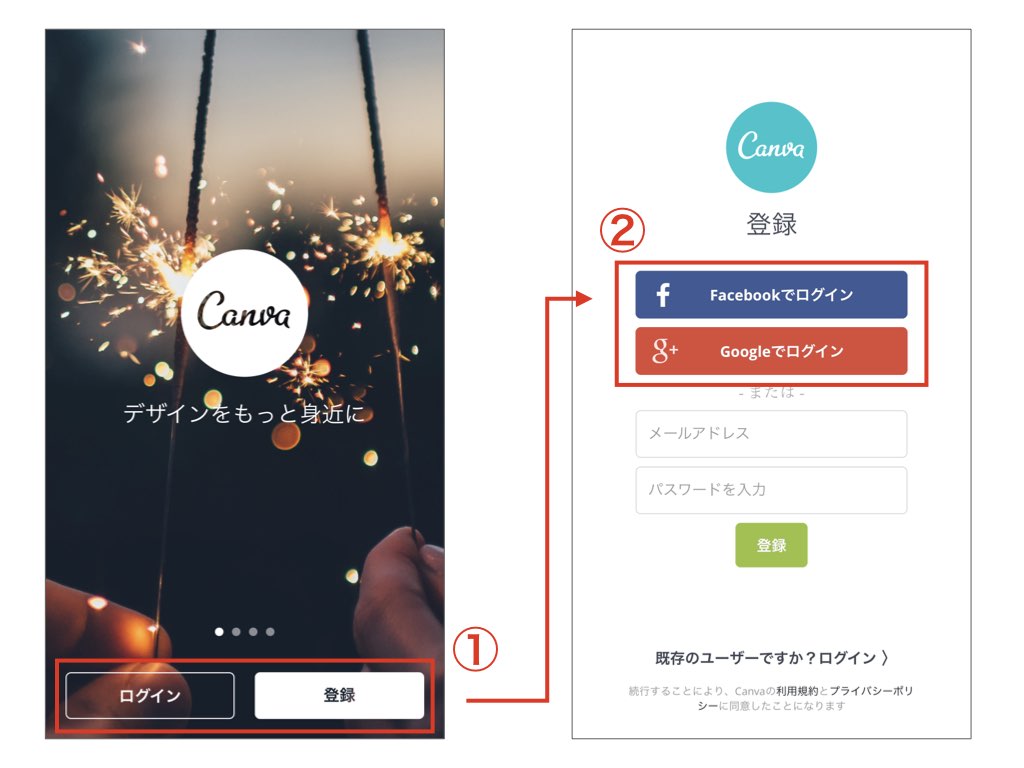
アプリを起動すると初めにログイン画面になります。
「ログイン」or「登録」のどちらをおしても同じ画面に出ます。
Facebookでログインを選ぶとアプリの認証画面に変わりますので、画面に従って進めてください。
早速デザインを作ってみる
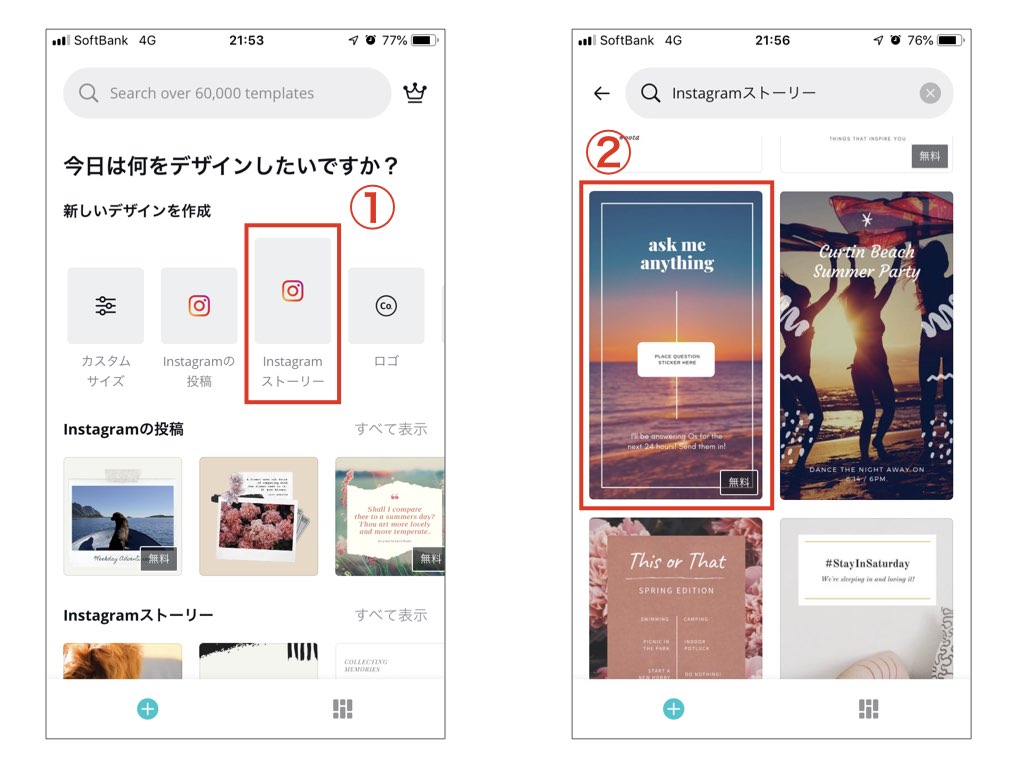
まずは、作りたいものをテンプレートから選びます。
一番上の「新しいデザインを作成」の欄から作りたいものを選びます。
横にスワイプすると他のテンプレートも出てくるので、いろいろ探してみてくださいね。
テンプレートのサイズを選んだら次はデザインを選びましょう。
写真は差し替えが可能なので写真の配置やテキストのボリュームなども見ながら選んでいきましょう。
この時右下に「無料」のタグがついているものが無料で触れるテンプレートになります。
早速デザインを編集してみよう
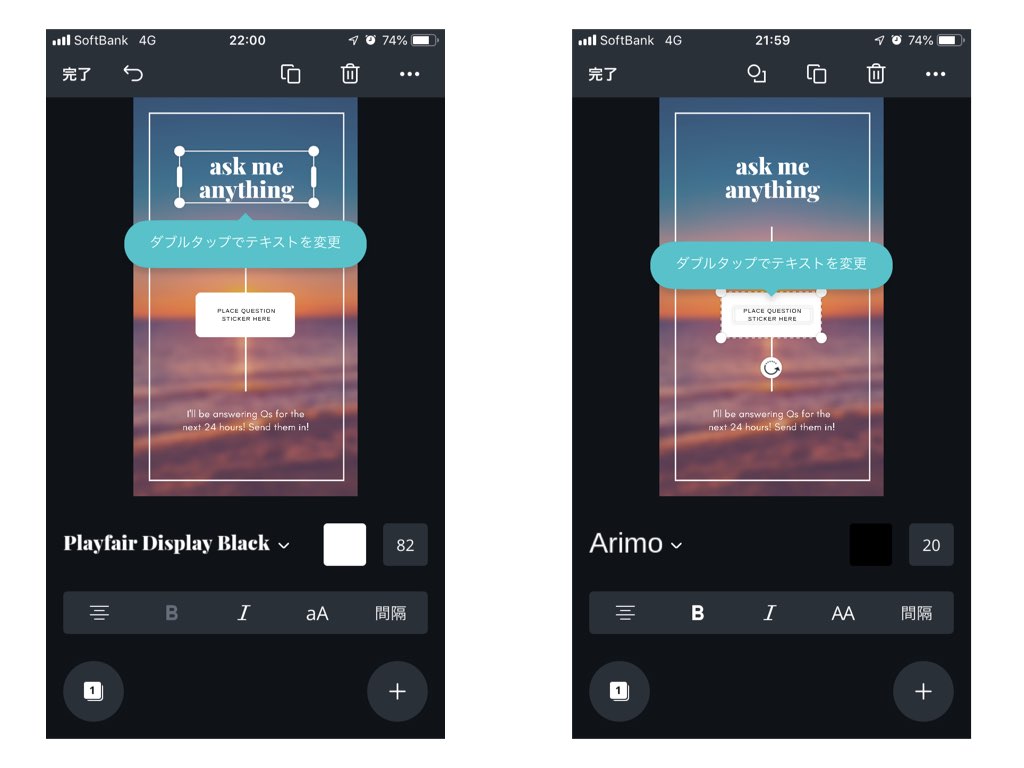
Canvaのいいところは直感的に触れる設計になっていること。
文字やオブジェクトを触ると、フォントパネルが出てくるので、テキストを打ち替えましょう。
必要なウィンドウは「+」のアイコンをクリック
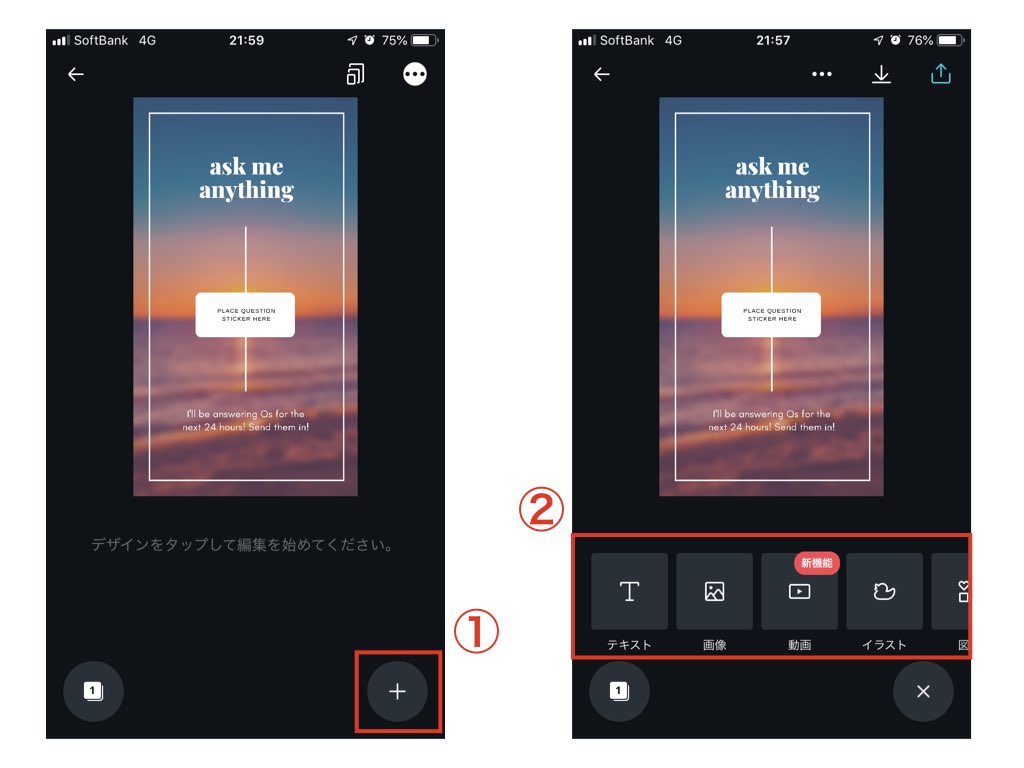
アイコンをクリックするとウィンドウが出てくるので、テキストや写真など必要なものをキャンバスの上に載せていきましょう。
ページの追加や削除は左下の数字の書いたアイコンをクリック
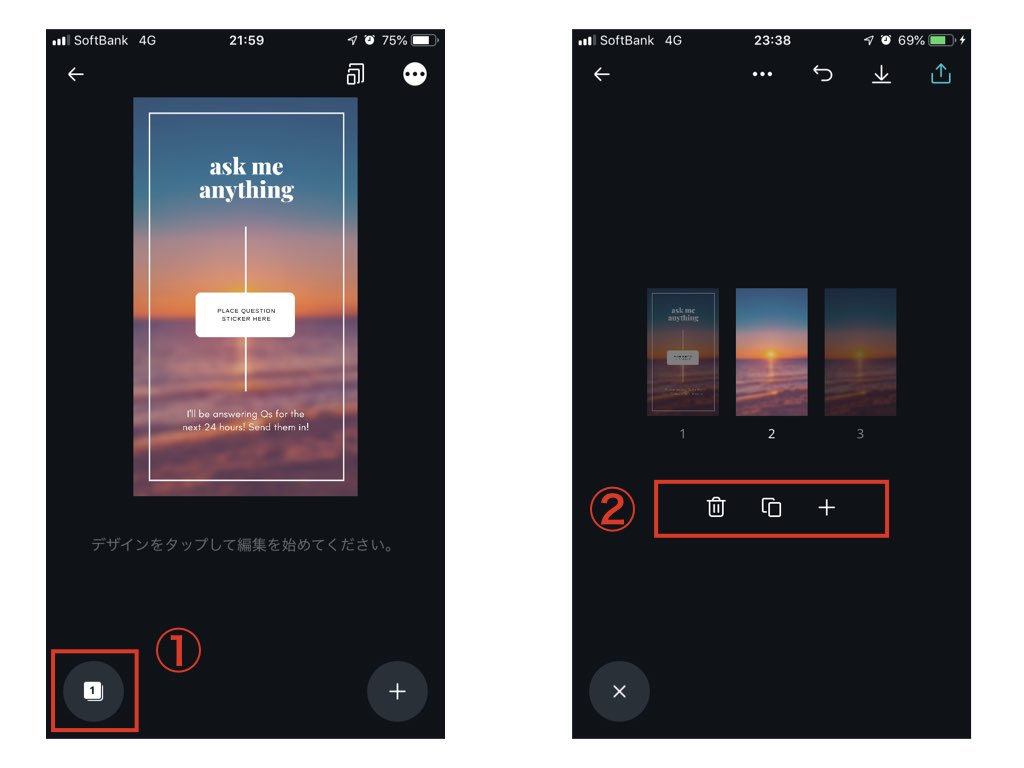
この数字が今作っているデザインのページ数になります。
アイコンをクリックするとページのサムネイルになります。
ゴミ箱のマークで削除
プラスのマークで白紙のページを追加
真ん中の四角が重なったアイコンが複製を作成になります。
共有は右上の共有アイコンをクリック
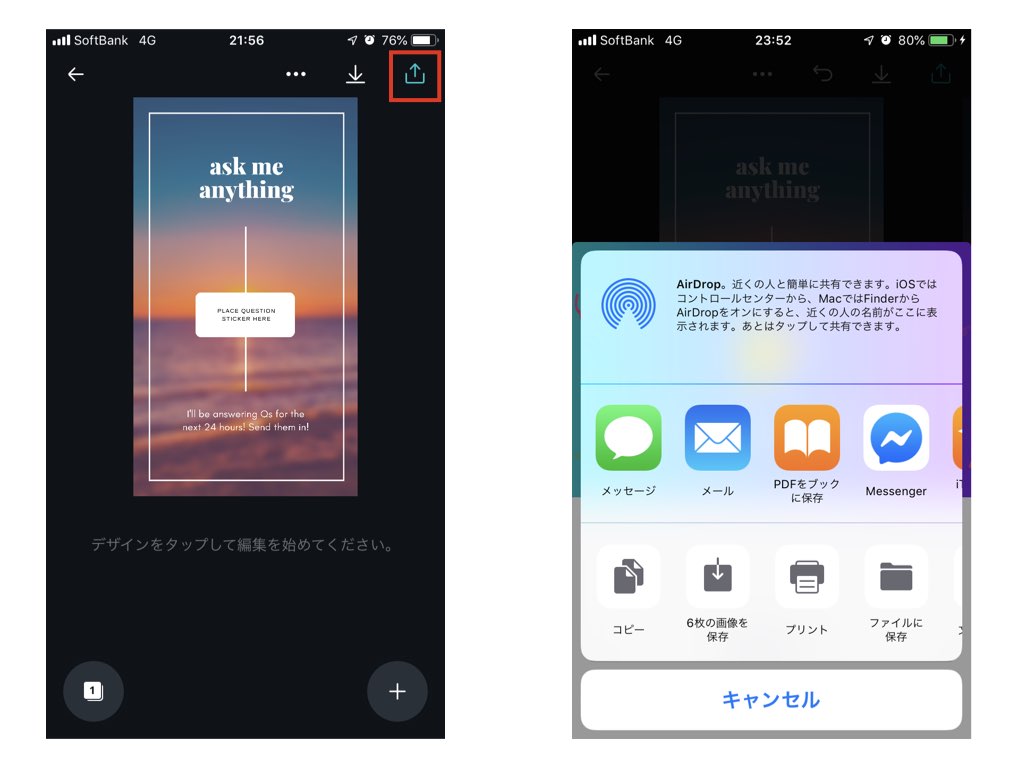
写真の書き出しやクリップボードへの書き出しが可能です。
その他への書き出しは一番下に出てくる「もっと見る」というところをクリックするとiPhoneのデフォルトの共有画面になるのでとても便利です。
ぜひ便利なCanvaを使ってみてくださいね。
以上、オススメデザインツールのご紹介でした!