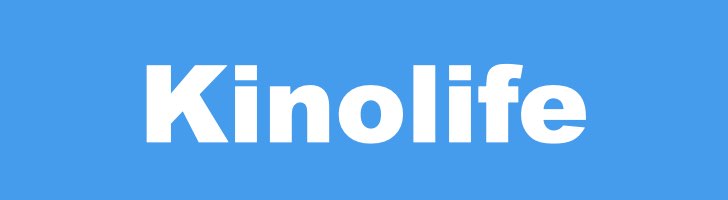こんなタイトル記事を書いていますが、根はまじめなのでこの記事を書いたことがバレるのを恐れています…。
 キノくま
キノくま
感染拡大の影響で在宅勤務が増えたり、出張の会議がなくなってリモート会議をするようになったりして、何かと「オンライン会議」や「テレワーク」という言葉を聞くようになりました。
実際のところ慣れてしまうとオンラインでも意外と会議ができるので、どんどんWeb会議が増えているような実感があります。
オンライン会議のツールはいくつかありますが、ビジネスシーンで人気なのは「Zoom(ズーム)」だと思います。
バーチャル背景に使えるフリー素材についても後の方でまとめています。
 キノくま
キノくま
この記事には広告・P Rを含みます。アフィリエイト広告を使用しています。
コンテンツ
はじめにネタバレ!こうやってZoom会議はサボる!
まずはじめに、僕はこんなTweetをしてみました!
今度の月曜日
ビデオオンで参加しないといけない
ズームの講義があるんだけど
ずっとパソコンの前に座ってるの
イヤだから
講義聞いている風の動画撮って
リピートで流し続けることにしておく#ズーム講義から逃げたい#バレないかな
今晩あたり誰かとズーム飲み会でバレないか試したい。
— kinolife – キノライフ – アイコン気分転換中 (@kinolife3) May 9, 2020
今度の月曜日
ビデオオンで参加しないといけない
ズームの講義があるんだけど
ずっとパソコンの前に座ってるの
イヤだから
講義聞いている風の動画撮って
リピートで流し続けることにしておく#ズーム講義から逃げたい#バレないかな
今晩あたり誰かとズーム飲み会でバレないか試したい。
Tweetした理論通りに実践してみよう!
 キノくま
キノくま
Zoom会議をサボる手順
- 会議を聞いている風の自画像(動画)を撮影しよう
- Zoomバーチャル背景に動画を登録しておこう
- 会議中にバーチャル背景を設定するだけ
オンラインビデオ会議のツールとして人気のあるZoom (ズーム)には、自分のカメラ映像の背景を差し替えることができる「バーチャル背景」機能があります。
部屋の片付けができていない時など背景を隠したい時に便利で、カメラが人物を認識して、背景だけを設定しておいた画像に差し替えてくれる機能です。
デフォルトで入っている幾つかの画像以外にも、自分の好きな画像や動画も差し込むことが可能です。
まずは、動画を撮影しよう
はじめに動画を撮影したいのですが、パソコンのカメラで撮影するのが1番のおすすめです。
前提として「真面目にZoom会議に参加している風」の動画が撮りたいので、パソコンの画面に真剣に向かっている画を撮れるのはパソコンのカメラが1番です!
そして最悪のケース「もしもバーチャル背景を疑われてしまった時」でも同じパソコンのカメラであれば画角や画質が同じなので、最悪「マイクとカメラ」のせいにして誤魔化しやすいです。
ループすることを想定して動画を撮るのがコツ
Zoomのバーシャル背景で流れる動画は、動画の再生が終わると自動でループ(最初から再生)してくれるので、ループしたときのつなぎ目に気づかれないことが絶対条件なのです。
動画を撮る3つのコツ
- フレームインから始まりフレームアウトで終わる
- ループ時のフレームインまでの時間は80秒前後が絶妙
- ループに気づかれる癖のある動きは厳禁
この場合、フレームインから始まりフレームアウトで終わる映像にしておくと、ループ再生時は「席を外している」ように見えます。
席を外している時間は、1分半くらいがちょうど良い。
短かずぎる方が不自然だと思うよ!
 キノくま
キノくま
あと気を付けたいのは、ループ時に気になってしまう癖のある動きはしない方がよいです。
なるべくリラックス、自然体が一番です。
パソコンにメモを取っている仕草やノートに書き込んでいる姿勢がナチュラルだと思います。
そして、案外気を抜きやすいのが飲み物が映り込んでしまうこと…。
容器の形状によりますが、飲み物の増減が不自然に感じてしまうと良くありません。
僕はループの間隔を考えて8分の動画を撮影したよ。
 キノくま
キノくま
バーチャル背景に登録しておこう
動画を撮影したらZoomのアカウントにログインして、設定でバーチャル背景を登録しておきましょう。
登録の手順
- Zoomにログイン
- 設定 → バーチャル背景
- 「+」マーク → 動画追加
 キノくま
キノくま
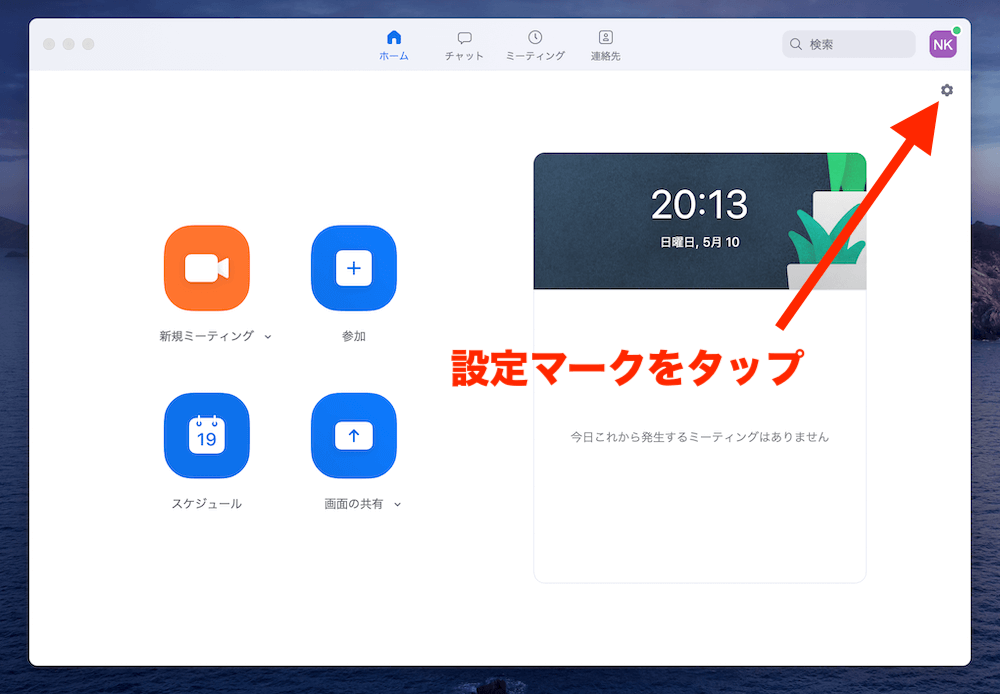
 キノくま
キノくま
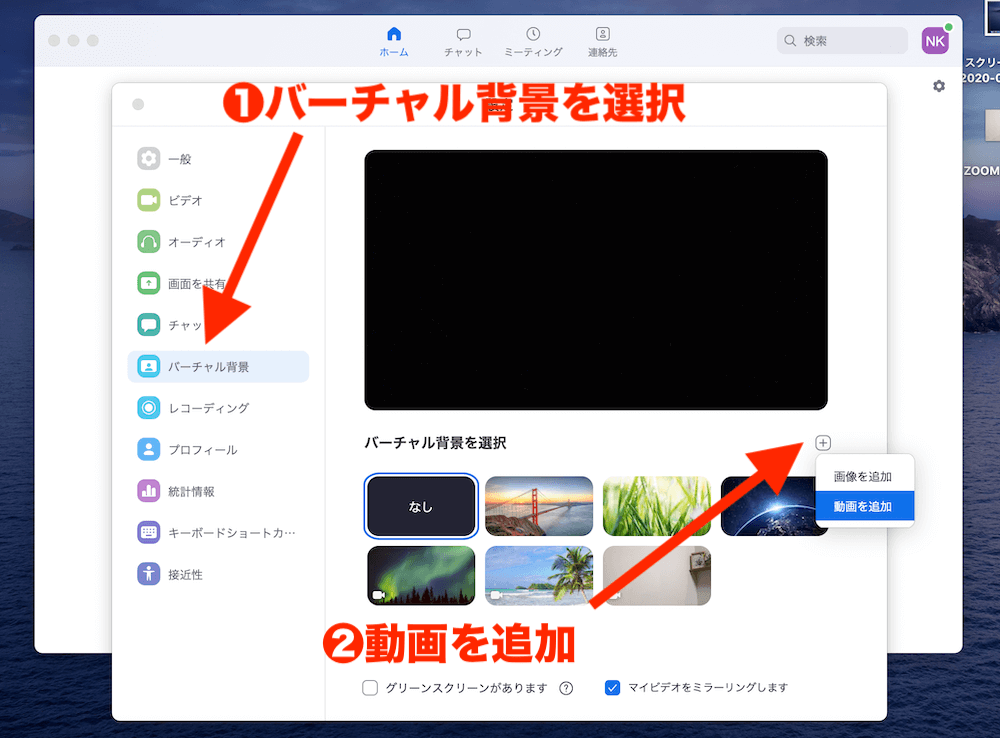
動画のファイルサイズは大きくてもOK
動画ファイルはZoomのサーバー上にアップロードするのではく、アプリとパソコン間でショートカットを作成するイメージなので、パソコン上にファイルがあって再生できる環境であれば問題なさそうです。
この先は実践で気をつけることを簡単にまとめるね!
 キノくま
キノくま
実践でバーチャル背景を実装!
ここまでZoom会議をサボる為に動画の準備をしてきましたが肝心なのは実践です。
とはいえ実践で気をつけるのはほんのちょっとです。
実践で気をつけること
- 動画と同じ場所同じ格好(服装)でスタンバイする
- 基本はミュートにしておこう
- パソコンからは離れ過ぎなこと
模擬実験で、6人程度の少人数のZoomに参加した時に「サボり術」を試してみたのですが、自分に声をかけられるまでの10分間誰にも気づかれることなくサボることができました。
2ループ目に入っていたので、ほぼ成功という結果だと思います。
最終的にネタバラシしたのですが、バレた時を想定して同じ格好をしておくこと、同じロケーションにいることがごまかせる条件だと思っています。
・パソコンから離れても音声がクリア
 キノくま
キノくま
(2025/10/27 09:29:58時点 楽天市場調べ-詳細)
バーチャル背景使用時はレンズを黒い紙で塞ぐのがコツ
バーチャル背景使用時はカメラの前に映ることができない(バーチャルがバレちゃう)ので、カメラのレンズを塞いでおくことがおすすめです。
僕のMacBook Proの場合はそれで、バーシャル背景がうまく起動してくれました。
 キノくま
キノくま
話も聞きながらパソコンを触りたい時もあるから、レンズを塞いで気にせず作業ができるのはありがたいです。
あとは、会話の流れや状況を見ながら、自然に登場して存在感を時々出しておけば、バーチャル背景を使っていても全くバレないと思います。
今日はくだらない話を書いてしまいましたが、今日はこの辺で失礼します。
また気が向いたら追記で、ズーム会議で使える画像をアップしていきますね。
Zoom会議で使えるバーチャル背景
 キノくま
キノくま
海外の街並み風背景画像
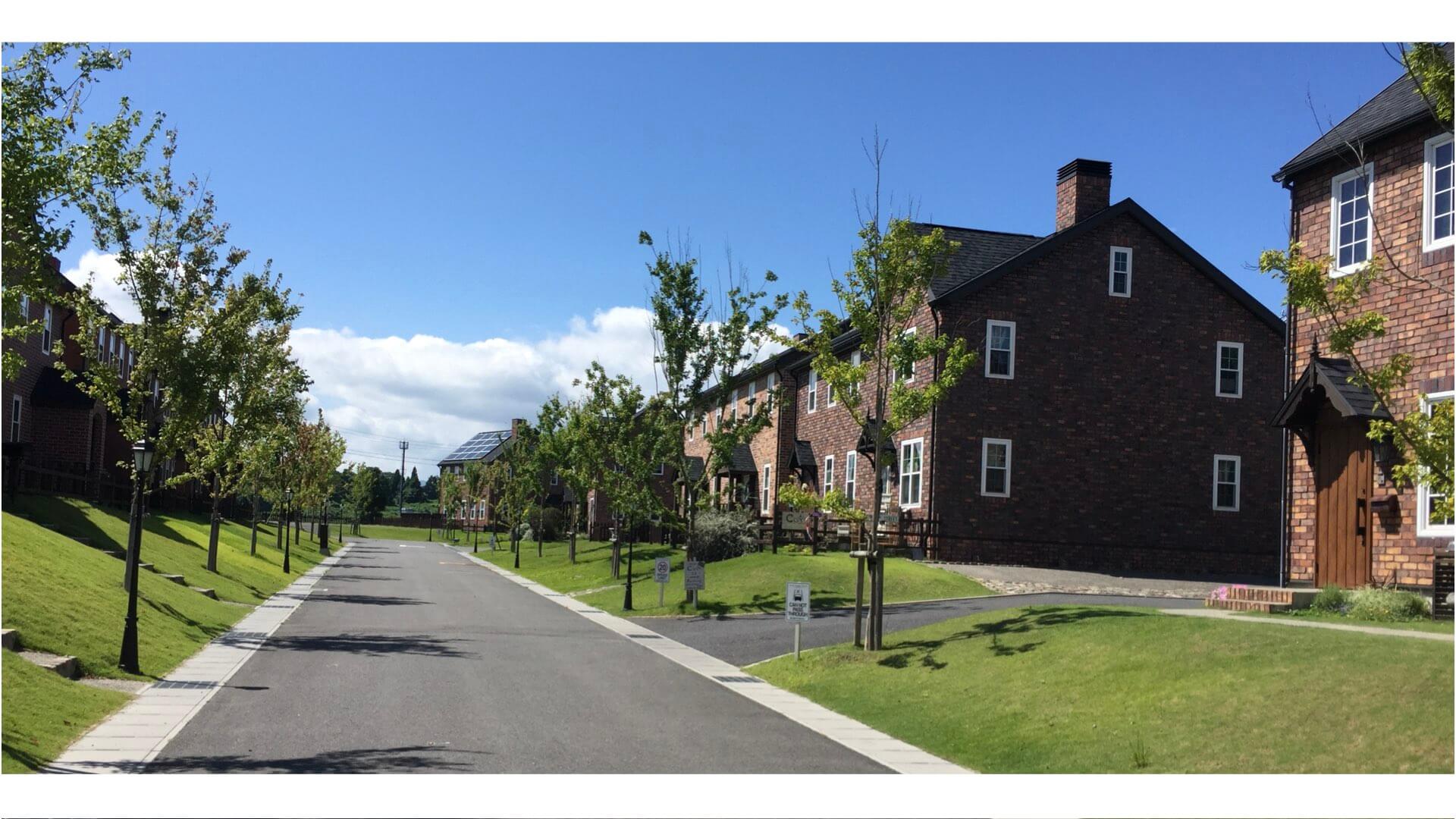
アメリカ合衆国のデスバレー
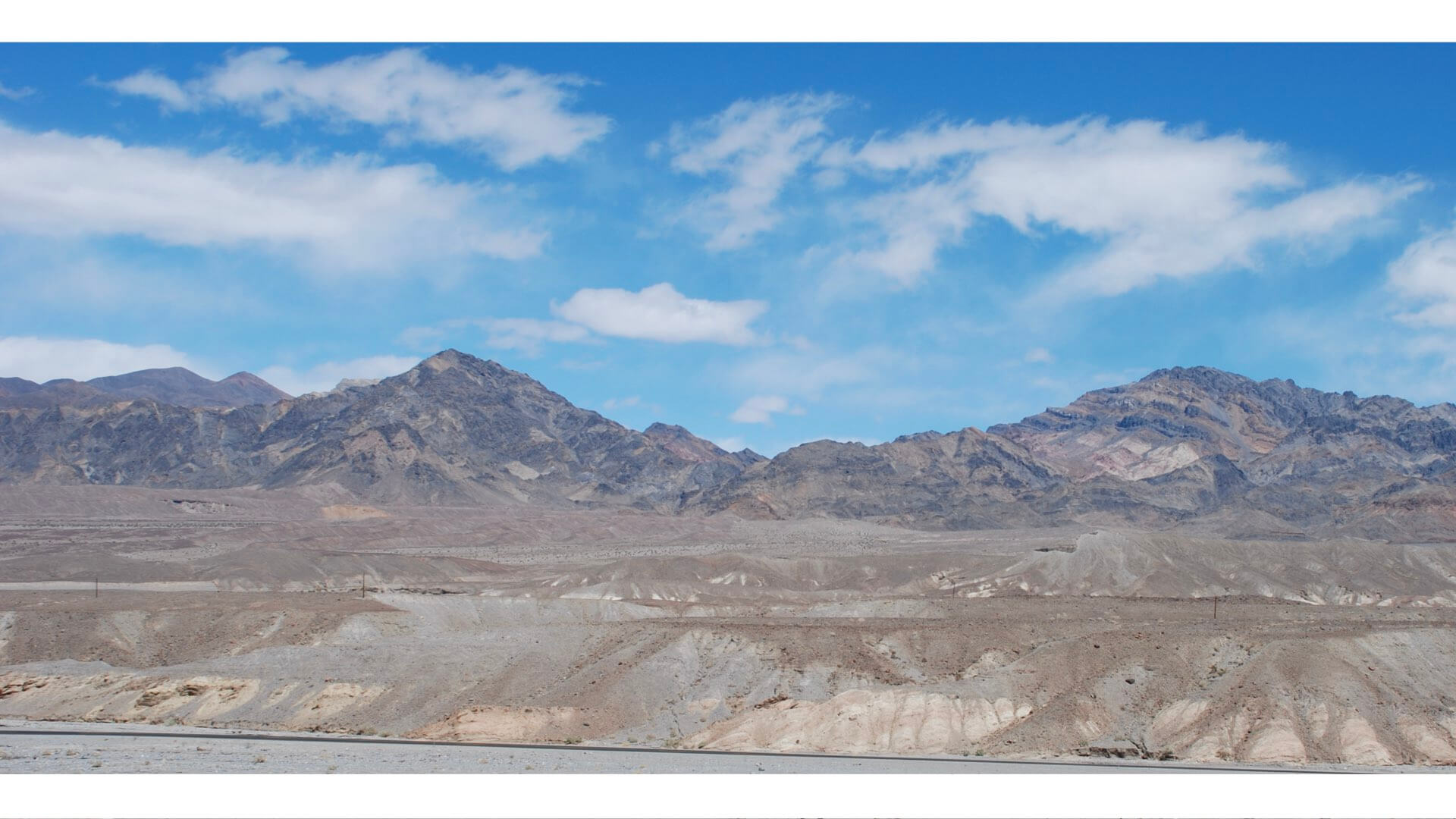
直島の黄南瓜(かぼちゃ)

コワーキングスペース ZIP

フラワーアレンジメント

Zoom飲み会で使えるメッセージ背景
 キノくま
キノくま
トイレ休憩中

おつまみ調達中!

顔出しNG or 音声のみ参加

もう5分で退出します!

もう10分で退出します!

もうすぐ寝ます!

スタジオジブリや任天堂などの大企業も続々とフリー素材を配布
スタジオジブリが公式ホームページでZoom会議やZoom飲み会に使える壁紙(背景)を配布しているよ!
 キノくま
キノくま
天下の任天堂!
 キノくま
キノくま
ご自由にお使いください! #スーパーマリオオデッセイ #壁紙 pic.twitter.com/4ZEai1wm2z
— スーパーマリオ オデッセイ (@mario_odysseyJP) April 6, 2020